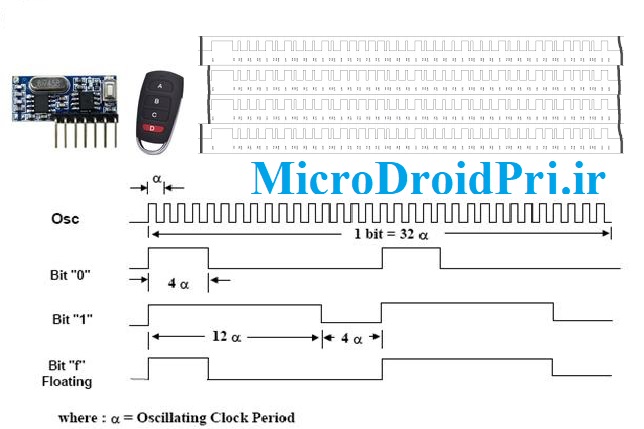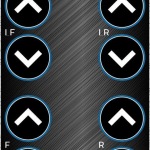نصب و راه اندازی Python و OpenCV برای لینوکس
به نام خدا و با سلام
شاید اولین مرحله در یادگیری پردازش تصویر، نصب OpenCV و زبان برنامه نویسی (Python یا ++C) باشد. قبلاً در مورد نصب و راه اندازی OpenCV بر روی ویندوز (لپ تاپ یا کامپیوتر) و نصب بر روی Raspbain (بردهای Raspberry pi) پست هایی بر روی وبلاگ گذاشتم. در این پست قصد دارم نحوه نصب و راه اندازی OpenCV 3.0.0 و زبان برنامه نویسی Python 2.7 را بر روی Ubuntu-mate 14.04 توضیح بدهم. نکته مهمی که لازم به تذکر است اینه که تمامی این روش ها را شخصاً تست کردم و هر کجایی که ممکن است کاربر به مشکل برخورد کند را به طور کامل توضیح خواهم داد. خب پس شروع کنیم.
مرحله اول:
پنجره ترمینال را باز کنید. ابتدا کتابخانه ها و پکیج ها لینوکس را به روز رسانی می کنیم و در آخر یک بار سیستم را ریست می نماییم.
1 2 3 |
sudo apt-get update sudo apt-get upgrade sudo reboot |
مرحله دوم:
پکیج های ضروری مانند cmake و git را دانلود و نصب می نماییم.
1 |
sudo apt-get install build-essential cmake git pkg-config |
مرحله سوم:
پکیج های لازم برای بارگذاری تصاویر با فرمت های گوناگون را نصب می کنیم.
1 |
sudo apt-get install libjpeg8-dev libtiff4-dev libjasper-dev libpng12-dev |
مرحله چهارم:
دانلود و نصب پکیج برای نمایش تصاویر.
1 |
sudo apt-get install libgtk2.0-dev |
مرحله پنجم:
پکیج های لازم برای بارگذاری و نمایش ویدئو.
1 |
sudo apt-get install libavcodec-dev libavformat-dev libswscale-dev libv4l-dev |
مرحله ششم:
نصب کتابخانه هایی که وظیفه بهینه سازی را دارند.
1 |
sudo apt-get install libatlas-base-dev gfortran |
مرحله هفتم:
نصب pip به منظور دانلود و نصب پکیج ها برای زبان پایتون.
1 2 |
wget https://bootstrap.pypa.io/get-pip.py sudo python get-pip.py |
مرحله هشتم:
نصب virtualenv. این قسمت به این منظور در نظر گرفته شده است که در صورت متفاوت بودن ورژن های زبان پایتون، کدها به راحتی اجرا شوند.
1 2 |
sudo pip install virtualenv virtualenvwrapper sudo rm -rf ~/.cache/pip |
اکنون باید فایل bashrc را باز کنید. برای این منظور عبارت nano .bashrc را در پنجره ترمینال تایپ کنید. بدین ترتیب فایل bashrc گشوده می شود. به آخر این قایل بروید و در فضای خالی، عبارت زیر را وارد نمایید. تصویر زیر فایل bashrc را نشان می دهد.
1 2 3 |
# virtualenv and virtualenvwrapper export WORKON_HOME=$HOME/.virtualenvs source /usr/local/bin/virtualenvwrapper.sh |
سپس فایل را ذخیره کنید. برای این منظور کلید Ctrl+x را فشار دهید و برای ذخیره کردن، کلید y را فشار دهید. در آخر با فشردن کلید Enter به محیط قبلی ترمینال برگردید. اکنون با تایپ عبارت زیر فایل bashrc را بارگذاری می کنیم.
1 |
source ~/.bashrc |
در پایان این مرحله نوبت به ساخت virtual environment می رسد. برای این کار عبارت زیر را در پنجره ترمینال تایپ می کنیم.
1 |
mkvirtualenv cv |
توجه داشته باشید در پایان این مرحله باید عبارت (cv) در ابتدای خط کد در پنجره ترمینال ظاهر شود. همانند شکل زیر. در صورتی که از پنجره ترمینا خارج شدید با تایپ عبارت workon cv مجدداً وارد حالت cv شوید. (سعی کنید تا آخر مراحل نصب در این حالت بمانید.)
مرحله نهم:
پایتون ورژن ۲٫۷ را دانلود و نصب می کنیم.
1 |
sudo apt-get install python2.7-dev |
پکیج numpy را برای Numerical Processing دانلود و نصب می کنیم.
1 |
pip install numpy |
مرحله دهم:
اکنون نوبت به دانلود کدهای سورس OpenCV 3.0.0 و ماژول های اضافی می رسد. این ماژول های اضافی شامل الگوریتم هایی نظیر SIFT و SURF هستند که در پردازش تصویر کابرد فراوانی دارند.
1 2 3 4 |
cd ~ git clone https://github.com/Itseez/opencv.git cd opencv git checkout 3.0.0 |
حالا ماژول های اضافی را دانلود می کنیم. توجه داشته باشد که ورژن OpenCV با ورژن OpenCV_contrib یکسان باشد.
1 2 3 4 |
cd ~ git clone https://github.com/Itseez/opencv_contrib.git cd opencv_contrib git checkout 3.0.0 |
حالا باید کدهای سورسی که دانلود کردیم را کامپایل کنیم.
1 2 3 |
cd ~/opencv mkdir build cd build |
حال تمامی کد زیر را کپی کرده و در پنجره ترمینال وارد کنید. سپس کلید Enter را فشار دهید.
1 2 3 4 5 6 |
cmake -D CMAKE_BUILD_TYPE=RELEASE \ -D CMAKE_INSTALL_PREFIX=/usr/local \ -D INSTALL_C_EXAMPLES=ON \ -D INSTALL_PYTHON_EXAMPLES=ON \ -D OPENCV_EXTRA_MODULES_PATH=~/opencv_contrib/modules \ -D BUILD_EXAMPLES=ON .. |
دلیل اصلی این خطا این است که ترمینال نمی تواند یک پکیج را دانلود کند به همین دلیل باید آن را به صورت دستی و از اینترنت دانلود و در محلی که در خطا توضیح داده است کپی کنید. شکل زیر محلی که باید در آن بسته را کپی کنید نشان داده است. اسم این پکیج بر حسب ورژن Ubuntu متفاوت است ولی پیدا کردن آن در اینترنت آسان است.
پس از رفع خطا یک بار دیگر مرحله قبل را تکرار کنید. در صورتی که با خطایی روبرو نشدید، با استفاده از دستور زیر کدهای سورس را کامپایل کنید. این روند مدت زمانی به طول می انجامد.
1 |
make -j4 |
در صورتی که هیچ خطایی در پایان کامپایل کردن رخ ندهد. با اجرای دستورات زیر کتابخانه های OpenCV را نصب کنید.
1 2 |
sudo make install sudo ldconfig |
مرحله یازدهم:
خب تا اینجا کتابخانه های OpenCV در آدرس /usr/local/lib/python2.7/site–packages نصب شده اند. حال باید به virtual environment لینک کنیم. برای این کار عبارات زیر را در ترمینال تایپ کنید.
1 2 |
cd ~/.virtualenvs/cv/lib/python2.7/site-packages/ ln -s /usr/local/lib/python2.7/site-packages/cv2.so cv2.so |