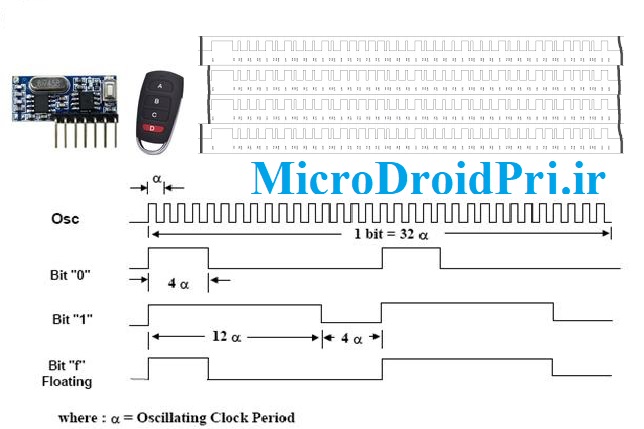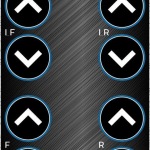قسمت اول آموزش راه اندازی رسبری پای(نصب سیستم عامل و ریموت دسکتاپ)

به نام خدا
در این مطلب قصد دارم آموزش نصب سیستم عامل و دریافت تصویر رسبری روی لبتاب توسط vnc و xrdp و ارتباط با ترمینال از طریق ssh و نرم افزار putty رو خدمت دوستان عرض کنم.
وقتی که رسبری دستم رسید نه lcd مخصوص رسبری داشتم تا تصویرو بگیرم و نه هم کابل hdmi و نه مبدل hdmi به VGA (دوستان دقت کنید اگر خواستید این مبدل رو بگیرید حتما از نوع تغذیه خارجی داراش بگیرید) که تصویرو رو مونیتور کامپیوترم نشون بدم برای همین تصمیم گرفتم یه کابل AV درست کنم که تصویرو بندازم رو TV ( همه تلویزیون ها ورودی AV دارن) و تنظیمات اولیه رسبری رو انجام بدم.
برا اینکه شما یه کابل AV درست کنید باید یه فیش ۳٫۵ میلیمتری ۴ تیکه داشته باشید(مثلا اگه یه هنزفری میکروفن دار خراب دارید میتونید ازش استفاده کنید) و ۳ تا هم فیش AV میخواهید که یکی برا ویدیو و دوتای دیگه برا صدا(چپ و راست)اگر حوصله ندارید میتونید قسمت صدارو بی خیال شید،برا من که به درد نخورد،مهم تصویره.
دقت کنید کابلتون رو باید مانند شکل زیر ارتباطاتشو برقرار کنید :

دقت کنید که اگر کابل دوربین و یا …. کابل های دیگه دارید به دلیل شکل زیر نمیتونید تصویر رسبری پای رو بگیرید

خب حالا که کابل AV رو درست کردید نوبت به نصب سیستم عامل میرسه…
برای این کار میتونید از یه مموری کارت SD کلاس ۴ یا ترجیحا کلاس ۱۰ استفاده کنید که حتما هم ۸ گیگ به بالا باشه…
باید برید به سایت رسبری پای و طبق دو تصویر زیر روی RASBIAN کلیک کنید و بعد فایل رسبین پیکسل رو دانلود کنید که حدود ۱ و خوردی گیگه.
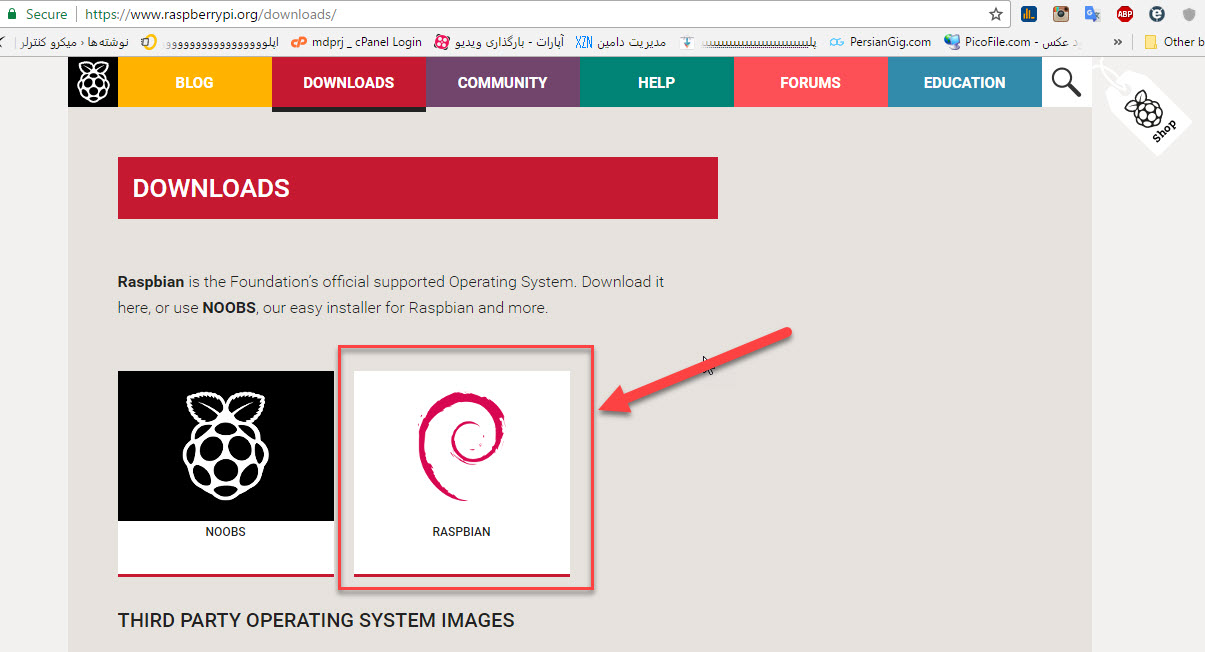
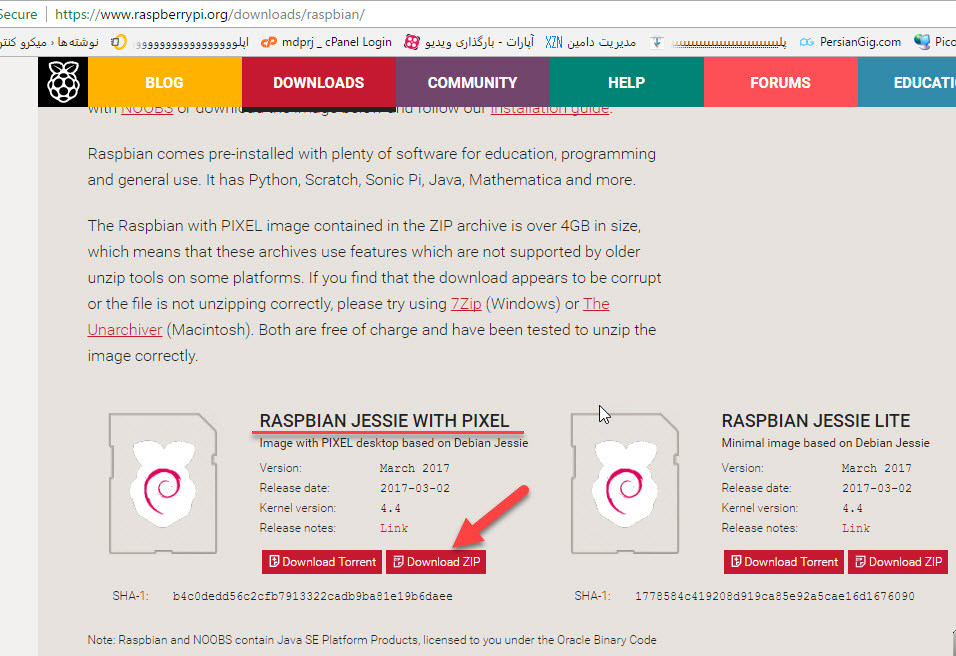
بعده اینکه فایل زیپ دانلود شد اکسترکتش کنید که تقریبا حجم فایل ایمیج رسبین ۴ و خوردی گیگ میشه…
و سپس نرم افزار Win32 Disk Imager رو دانلود و اجرا کنید و مموری کارت رو به لب تاپ متصل کنید و طبق شکل در محیط نرم افزار Win32 Disk Imager روی پوشه آبی رنگ کلیک کنید و رسبین رو بهش بدید و در نهایت روی WRITE کلیک کنید یه پیغام میده اوکی کنید و یکم طول میکشه صبر کنید تا تموم شه….
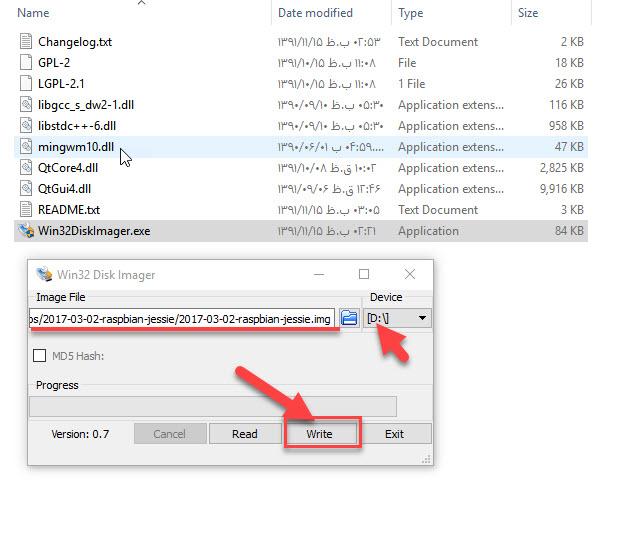
— نیاز نیست که قبلش حتما مموری رو فرمت کنید خودش اینکارو میکنه…
حتما دقت کنید که درایو مربوط به فلش مد نظرتون انتخاب بشه که برا من درایو D هستش طبق تصویر بالا.
این نرم افزار قابلیت ایمیج گرفتن از مموری کارت هم داره بعد ها سیستم عاملتون روش نرم افزار نصب شد و تنظیماتشو انجام دادید میتونید ایمیج بگیرید…
حالا مموری کارت رو در رسبری قرار بدید و تغذیه رسبری رو متصل کنید( تغذیه رسبری با میکرو USB تامین میشه من برا راه اندازی اولیه با شارژر گوشی که ۱ آمپر بود زدم و راه اندازی شد اما ۱ امپر کمه باید از ۲ امپر به بالا استفاده کنید خصوصا برا رسبری پای ۳ باید یه آداپتور ۳ آمپر تهیه کنید).
به راحتی میشه مبدل آداپتور به میکرو USB رو هم درست کرد که من با یه کابل بلا استفاده شارژر گوشی درست کردم خوب کار میکنه و یا هم میتونید خریداری کنید مبدلش رو که ECA داره.
پس از اتصال تغذیه رسبری یکم نوشته هایی نشون داده میشن و رد میشن و در مرکز صفحه TV شما رسبین پیکسل رو میبینید که پس از گذشت حدودا ۱۰ ثانیه وارد دسکتاپ محیط رسبری پای میشید اگر به هر دلیلی این اتفاق نیفتاد و یه سری نوشته ها اجرا شد و خلاصه دسکتاپ رسبری پای نمایش داده نشد =>
- تغذیه یا کابل رو عوض کنید !!
- سیستم عامل رو دوباره فلش کنید(نکته جالبی که اتفاق میوفته برای نصب دوباره سیستم عامل اینه که حجم مموری کارت ۸ گیگی رو ۶۲ مگابایت مشاهده میکنید که رسبری این کارو انجام داده و حتی اگر با ویندوز فرمت کنید بازم همونه اینجا باید با نرم افزار sd formatter مموری رو فرمت کنید تا بعد ها برای کارهای مختلف از مموریاستفاده کنید،اما اینجا نیازی نیازی نیست باهمون نرم افزار Win32 Disk Imager دوباره فلش کنید)
- اگر باز هم مشکل حل نشد یه مموری کارت دیگه امتحان کنید با یه مارک دیگه!!
پس از اینکه رسبری بالا اومد قبله اینکه اون رو به مودم wifi متصل کنید حتما باید تنظیمات وایرلس مودم رو تو حالت WAP2_PSK قرار بدید که به صورت زیر است :
۱) با کامپیوتر به مودم وصل شوید و مرورگر اینترنت خود را باز کنید.
۲) در آدرس بار مرورگر وارد کنید ۱۹۲٫۱۶۸٫۱٫۱ و اینتر را بزنید، یک صفحه باز میشه (اگر باز نشد مودم رو ریستارت کنید)که ازتون یوزر و پسورد می خواد.
یوزر و پسورد معمولا admin هست.اگه نبود مدل مودمتون رو سرچ کنید پیدا میشه.
پس از ورود، در قسمت interface setup به بخش wireless بگردید و تنظیماتش رو روی WAP2_PSK تنظیم کنید.
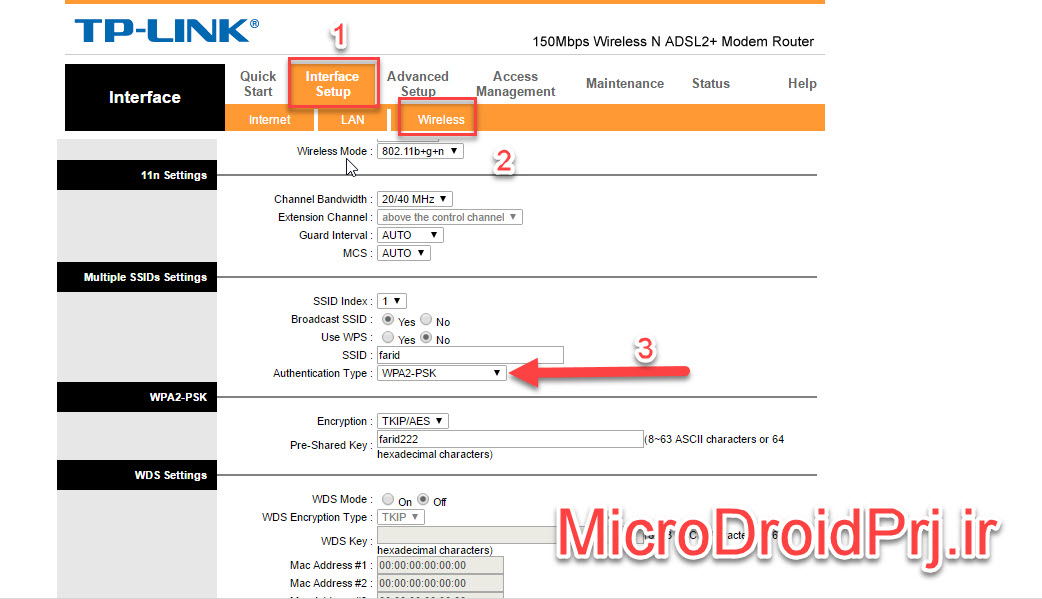
این نکترم بگم که اگه تنظیمات مودم وای فاتونو اینجوری انجام بدید دیگه کسی با این نرم افزارای ساده گوشی و کامپیوتر نمیتونه wifi شمارو هک کنه
و در مرحله بعد در رسبری پای به مودم wifi متصل بشید که به صورت زیر هستش :
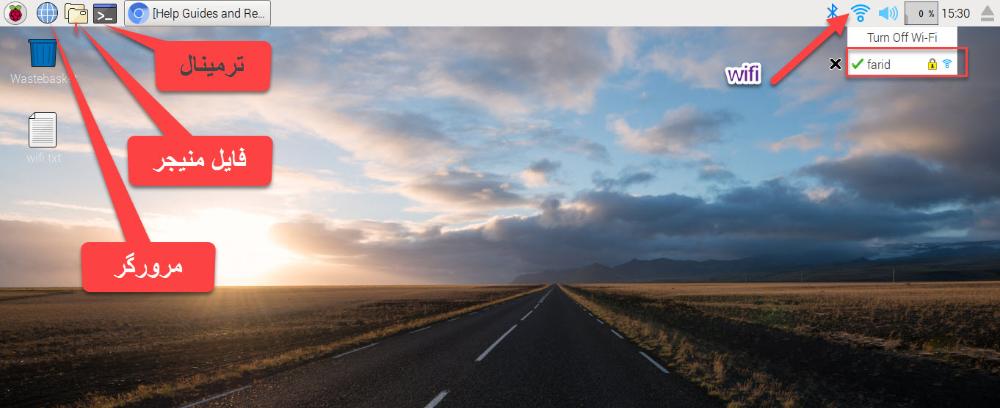
بعده اینکه مانند تصویر به wifi متصل شدید مرورگر رو باز کنید و یه سایت باز کنید یا اینکه در ترمینال تایپ کنید
ifconfig
و اینتر بزنید تا لیست آی پی هارو ببینید و مطمِن بشید که به اینترنت متصل شدید…
پیشنهاد میکنم این آموزش رو هم ببینید : آموزش ایجاد فایل پایتون در رسبری پای و بخش gpio
پس از اتصال به اینترنت ترمینال رو باز کنید و کد هایی در زیر قرار میدم رو تایپ میکنید و اینتر میزنید تا عملیات انجام بشن(یکم طول میکشن اگرم در وسط عملیات ازتون سوالی پرسید y رو بزنید و اینتر کنید(باید یه موس و کیبرد قرض بگیرید و این مراحل اولیه رو انجام بدید).
1 2 |
sudo apt-get update sudo apt-get upgrade |
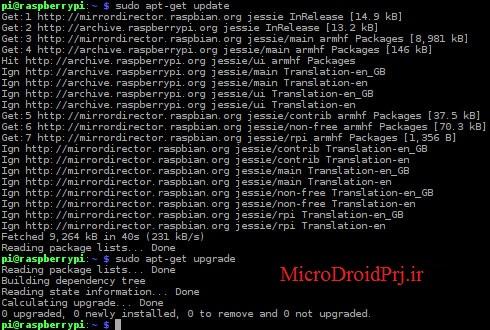
- نصب vncserver روی رسبری پای
حالا راه اول برای اینکه تصویر رسبری رو در لبتاب بگیرید باید vncserver رو نصب کنید :
برای نصب دستور زیر را در ترمینال تایپ کنید و اینتر بزنید :
sudo apt–get install tightvncserver
حالا صبر کنید تا نصب انجام شود و در مرحله بعدی باید نرم افزار را اجرا کنید برای اینکار در ترمینال تایپ کنید :
vncserver
بعد از اجرای برنامه از شما دو پسورد خواسته میشود که اولی اجباری و دومی اختیاری برای حالت view only میباشد(صرفا پسورد اول کفایت میکند)…ممکن موقع تایپ پسوورد چیزی در ترمینال نمایش داده نشود اما شما پسوورد رو وارد کنید و سپس تایید کنید و آن را به خاطر بسپارید…
تا اینجا مراحل نصب و کانفیگ vnc تمام است.
حالا میتوانید دوباره vncserver رو در ترمینال تایپ کنید و اینتر بزنید که ترمینال پیغام زیر را مبنی بر باز شدن نرم افزار به شما می دهد

حالا اگر در ترمینال تایپ کنید ifconfig و اینتر بزنید میتوانید آی پی رسبری را مشاهده کنید اما من پیشنهاد میکنم حتما نرم افزار زیر را در لبتاب نصب کنید-نرم افزار Wireless Network Watcher لیست دستگاهای متصل شده به مودم را همراه نام و آی پی نمایش می دهد که به صورت زیر است :
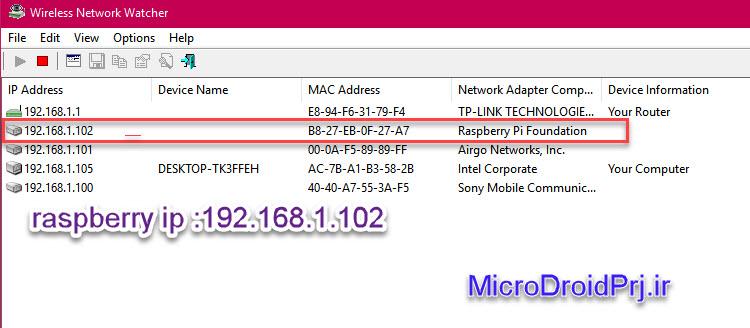
حالا که آی پی رسبری رو بدست آوردید کافیه نرم افزار vncserver رو برای لب تاب از این لینک دانلود کنید و اون رو نصب کنید و موقع نصب حتما به آدرس محل نصب نرم افزار دقت کنید،پس از نصب به محل نصب نرم افزار برید و فایل tvnviewer.exe را اجرا کنید که صفحه ای مطابق شکل زیر باز می شود :

که به جای آی پی من آی پی خودتون رو وارد کنید( اون ۵۹۰۲ رو پاک نکنید یه وقت) و روی connect کلیک کنید که پنجره زیر باز می شود :
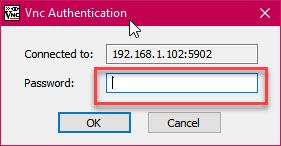
در پنجره فوق همان پسووردی را که برای vnc در ترمینال رسبری تایپ کردید را باید وارد کنید(که گفتم به خاطر بسپارید) پس از وارد کردن صحیح رمز مشاهده می کنید که تصویر رسبری پای در لب تاب شما ظاهر می شود…
اما برای اینکه با هر بالا آمدن رسبری پای vnc نیز اجرا شود باید مراحل زیر رو در ترمینال رسبری انجام بدید:
باید قابلیت اجرای اتوماتیک هنگام بوت رزبری را اضافه کنیم برای اینکار ابتدا برای vnc یک سرویس تعریف میکنیم
(داخل مسیر /etc/init.d )
sudo nano /etc/init.d/vncboot
همین که دستور فوق رو اینتر کردید یه صفحه باز میشه (صفحه ای که توش متن مینویسید)سپس متن زیر را داخل فایلی که ساختیم کپی پیست میکنیم
1 2 3 4 5 6 7 8 9 10 11 12 13 14 15 16 17 18 19 20 21 22 23 24 25 26 27 28 29 30 31 32 33 34 35 |
#!/bin/sh ### BEGIN INIT INFO # Provides: vncboot # Required-Start: $remote_fs $syslog # Required-Stop: $remote_fs $syslog # Default-Start: 2 3 4 5 # Default-Stop: 0 1 6 # Short-Description: Start VNC Server at boot time # Description: Start VNC Server at boot time. ### END INIT INFO USER=root HOME=/root export USER HOME case "$1" in start) echo "Starting VNC Server" #Insert your favoured settings for a VNC session /usr/bin/vncserver :0 -geometry 1280x800 -depth 16 -pixelformat rgb565 ;; stop) echo "Stopping VNC Server" /usr/bin/vncserver -kill :0 ;; *) echo "Usage: /etc/init.d/vncboot {start|stop}" exit 1 ;; esac exit 0 |
در نهایت ctrl+x رو بزنید و سپس y رو بزنید و سپس اینتر رو بزنید…
برای اینکه کد های فوق را تایپ نکنید آن هارا در یک فایل تکست ریخته و بریزید رو فلش و به رسبری متصل کنید فایل منیجر رسبری فلشو بالا میاره و فایل تسکت رو کپی کنید و هم میتونید از تلگرام تحت وب در رسبری استفاده کنید و با تلگرام ویندوز کد هارو منتقل کنید به تلگرام تحت وب در رسبری و از اونجا کپی کنید و در ترمینال رسبری پیست کنید.
❗️قسمتی که رزولوشن نوشته شده رزولوشن مانیتور سمت کلاینت رو قرار دهید (یا کمتر)
سپس قابلیت اجرایی به فایلی که ساختیم میدهیم:
1 |
chmod 755 /etc/init.d/vncboot |
و در اخر سرویس مربوطه را به حالت اتو استارت درمیاوریم:
update-rc.d /etc/init.d/vncboot defaults
اما راستش مشکلی برا من در اخرین خط وجود داشت که نشد من vnc رو در رسبری به صورت اتومات بالا بیارم برای همین از روش زیر استفاده کردم...
- ارتباط با remote desktop و نصب xrdp روی رسبری پای
با نصب این افزونه شما میتونید با استفاده از نرم افزار remote desktop که به صورت پیش فرض رو همه ویندوزا نصبه صفحه رسبری رو در لبتاب دریافت کنید که برای این منظور دستور زیر را در ترمینال تایپ کنید و اینتر بزنید:
sudo apt–get install xrdp
پس از نصب طبق اموزشی که دادم آی پی رسبری رو پیدا کنید(ای پی مدام تغییر نمیکنه اما خب ممکنه تغییر کنه شما چک کنید)
و نرم افزار ریموت دسکتاپ رو باز کنید(در ویندوز سرچ کنید…remote خودش میاد)
حالا طبق تصویر زیر آی پی رو وارد کنید و connect رو بزنید(اگر بار اول نشد و ارور داد رسبری رو ریبوت کنید و … انجام میشه حتما)

پس از اینکه آی پی درست بود صفحه زیر نمایش داده می شود که اگر user و pass رسبری رو تغییر نداده باشید به صورت پیش فرض user همان pi است و pass همان raspberry است دقیقا مشابه تصویر زیر
اگه بار اول تصویر زیر نیومد دوسه باری امتحان کنید و آز آی پی هم مطمئن باشید.
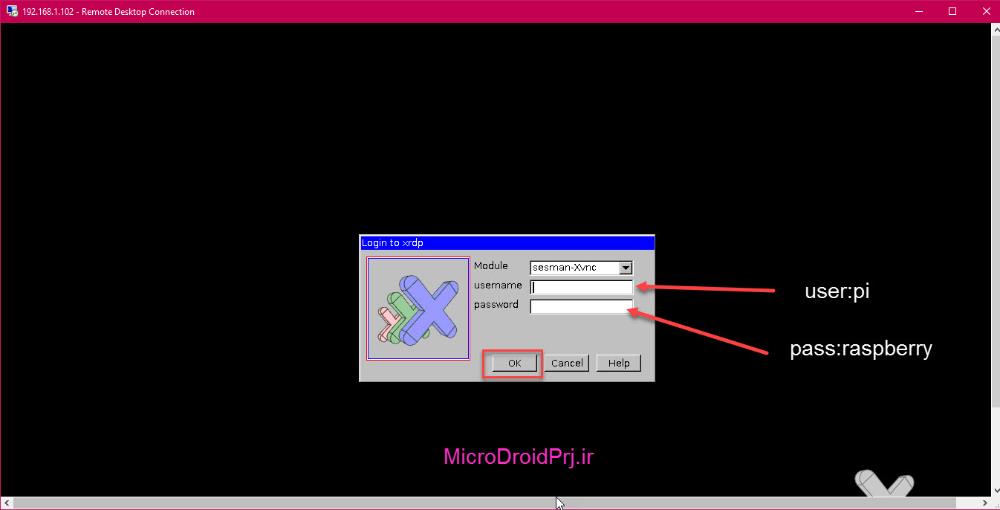
پس از اینکه ok کردید یه سری نوشته ها میان و صفحه رسبری رو در لبتاب مشاهده میکنید دقت کنید که این آی پی محلی است و حجمی از اینترنتتان مصرف نمیشود بابت این عمل.
ناگفته نماند که با روش دوم میتونید رسبری رو به صورت اینترنتی و از راه دور نیز کنترل کنید که برای اطلاعات بیشتر میتونید به این لینک مراجعه کنید.
به نظر خوده من از ریموت دسکتاپ استفاده کنید.
- ارتباط با ترمینال رسبری از طریق ویندوز با ssh و نرم افزار putty
اینجا شما فقط ترمینال رسبری پای رو در ویندوز دارید برا کپی پیست کردن کد ها در ویندوز و اینکه میخواین کار ترمینالی در رسبری انجام بدید خوبه و به کار میاد.
ابتدا باید ssh رو در رسبری فعال کنید که برای اینکار میتونید مانند تصویر زیر عمل کنید :

بعده اینکه فعال کردید رسبری رو ریبوت کنید،بعده اینکه بالا اومد به شما وارنینگ میده که برای امنیت بیشتر پسوورد رو عوض کنید(پسوورد پیش فرض :raspberry ) که حالا مهم نیست!!!
در مرحله بعد باید آی پی رسبری رو بدست بیارید که در بالا توضیح دادم.
در مرحله بعدی باید نرم افزار putty رو از این لینک دانلود کنید.
نرم افزار را باز کنید و با فرض اینکه user : pi است مانند تصویر تنظیمات را انجام دهید:

در تصویر بالا مشاهده می کنید که به ترمینال رسبری متصل شده و ورژن پایتون را دریافت کرده ام.
—————————————————————————————————————-
موفق و سربلند باشید تا آموزش های بعدی خدانگهدار…!!!